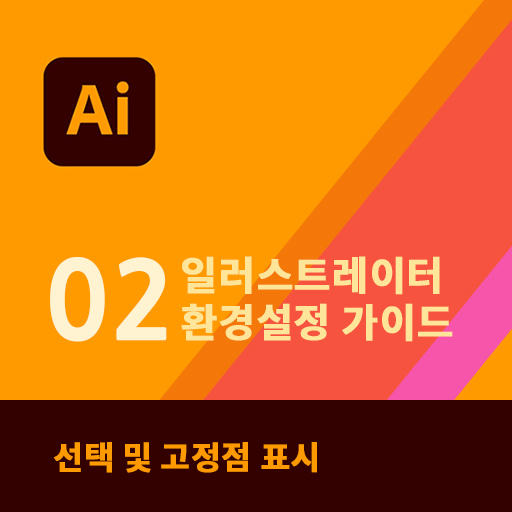
어도비 일러스트레이의 환경설정은 사용자가 작업에 필요한 다양한 기능을 개인화하고 최적화할 수 있는 중요한 기능입니다. 이를 통해 작업의 생산성을 높이고 보다 원활하고 효율적인 작업 환경을 만들 수 있습니다. 이 글은 어도비 일러스트레이터 CC (v 27.4.1) 환경설정(Preferences) 중 '선택 및 고정점(Select & Anchor Display)'에 대한 상세한 설명으로, 이해에 도움이 되도록 영어 버전과 한글버전 환경설정 이미지를 함께 배치했습니다.
일러스트레이터 환경설정 창은 '상단메뉴 > 편집 > 환경설정'을 통해 열거나, 단축기 'Ctrl+K'로 열 수 있습니다. 특별한 이유가 없다면 기본으로 설정된 옵션을 그대로 사용하는 것을 권장하지만, 변경 시 편의성이 향상되거나 작업에 따라 자주 변경해야 하는 옵션들은(★) 표시해 두겠습니다.
어도비 일러스트레이터 환경설정
선택 및 고정점 표시 (Selection & Anchor Display)
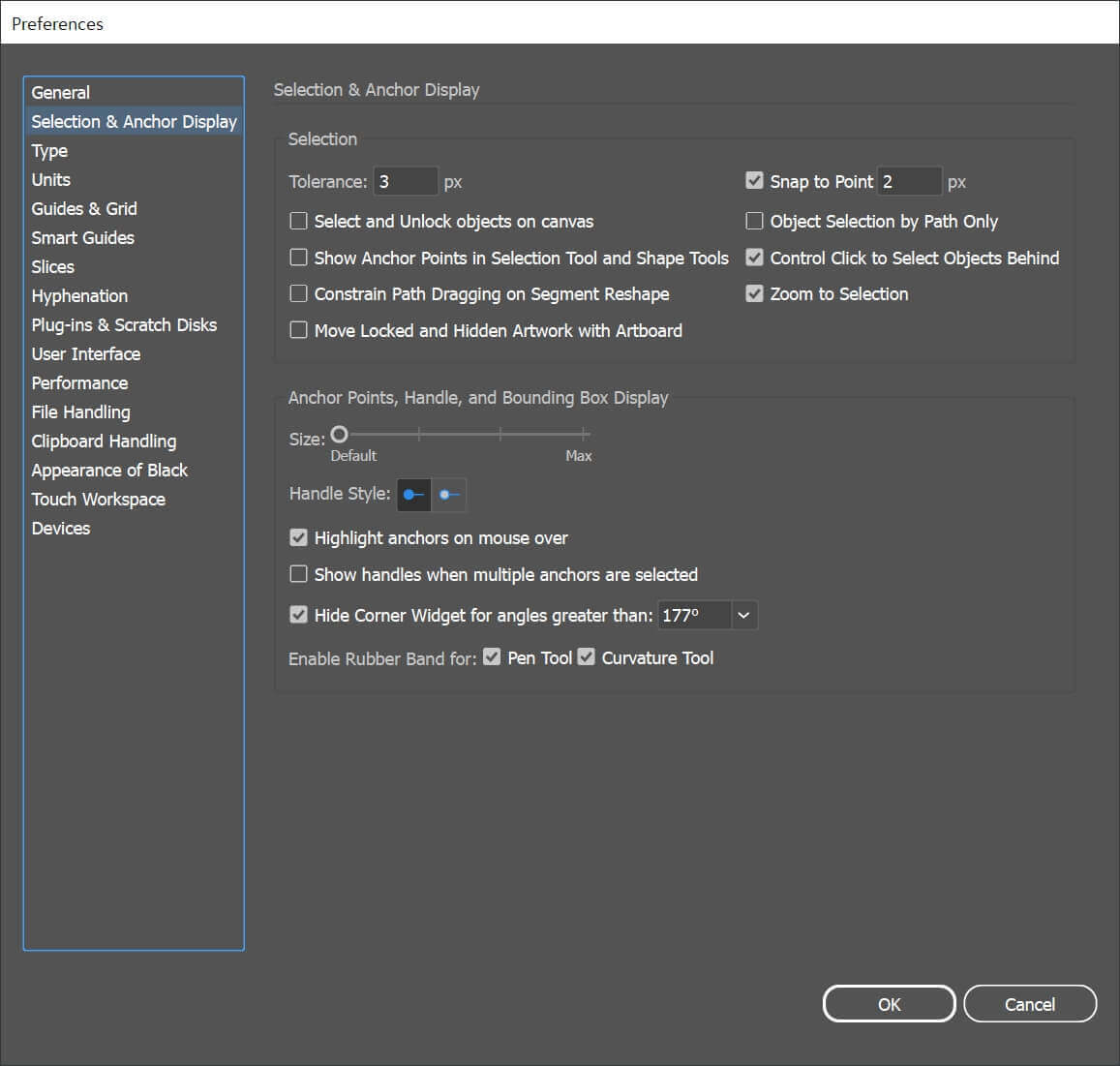

선택 (Selection)
허용치
Tolerance
- 고정점을 선택한 범위를 의미하며, 1에서 최대 8px까지 설정할 수 있습니다.
- 클릭미스가 많이 나는 경우 수치를 올리시면 됩니다. (★)
캔버스에서 개체 선택 및 잠금 해제
Select and Unlock objects on canvas
- 활성화하면 오브젝트를 잠금 시 자물쇠 아이콘이 생성됩니다.
- 자물쇠 아이콘 클릭 또는 마우스 오른쪽 버튼 클릭하여 '잠금 해제 > 선택된 오브젝트 이름'을 선택하면 해제가 됩니다.
선택 도구 및 모양 도구의 고정점 표시
Show anchor Points in Selection Tool and Shape Tools
- 선택 고두와 모양도구에 고정점(Anchor)을 표시합니다.
세그먼트 모양 변경 시 패스 드래그 제한
Constrain Path Dragging on Segment Reshaps
- 새그먼트는 패스를 구성하는 요소로, 기준점 사이의 선을 뜻합니다.
- 세그먼트 모양 변경 시 패드 드래그를 제한하려면 활성화합니다.
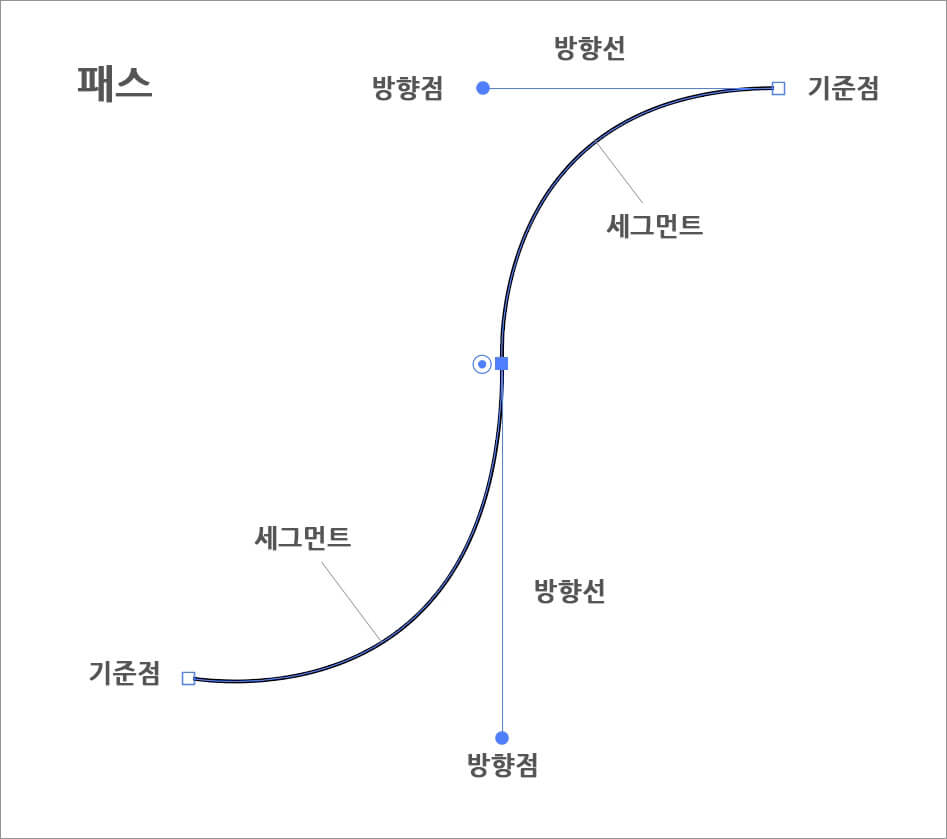
대지와 함께 잠금 및 가려진 아트웍 이동
Move Locked and Hidden Artwork with Artboard
점에 물리기
Snap to point
활성화하면 오브젝트와 고정점 또는 안내선에 커서가 달라붙습니다.
1~8px로 범위를 설정할 수 있습니다.
클릭미스가 많이 나는 경우 수치를 올리면 편리합니다. (★)
패스로만 오브젝트 선택
Object Selection by Path Only
- 패스를 클릭해야만 오브젝트를 선택할 수 있게 됩니다.
- 섬세하고 복잡한 작업 시 필요한 옵션이며, 일반적인 작업일 경우 비활성화 상태를 유지하는 것이 좋습니다. (★)
뒤의 오브젝트를 선택하려면 Crtl 클릭
Control Click ro Select Objects Behind
- 활성화하면 Ctrl을 누른 채 클릭하면 뒤에 있는 오브젝트를 선택할 수 있습니다.
- 비활성화 상태에서는 오브젝트의 아무 곳이나 클릭하면 선택이 됩니다.
- 섬세하고 복잡한 작업 시 필요한 옵션이며, 익숙해지면 편리하게 사용할 수 있습니다. (★)
선택 영역 확대/축소
Zoom to Selection
- 선택한 오브젝트를 중심으로 화면이 확대/축소가 됩니다.
- 편리한 기능이니 활성화 상태를 유지하는 것이 좋습니다. (★)
고정점, 핸들 및 테두리 상자 표시 (Anchor Points, Handle, and Bounding Box Display)
크기
Size
- 4단계로 되어 있으며, 사용자가 편한 크기로 조절해 사용합니다.
- 모니터 해상도가 높아서 고정점 선택이 어려운 경우 2~3단계로 변경해 사용하는 것을 추천합니다.
핸들 스타일
Handle Style
- 핸들 부분의 원형 모양을 정합니다.
- 보기에 편한 방식으로 변경하시면 됩니다.
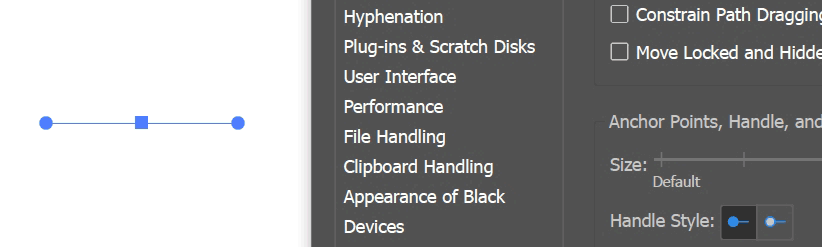
마우스를 올리면 고정점 강조
Highlight anchors on mouse over
- 마우스가 올려지면 고정점이 강조됩니다.
- 활성화 상태 유지를 추천드립니다.
고정점을 여러 개 선택할 때 핸들 표시
Show handles when multiple anchor are selected
- 말 그대로 고정점을 여러 개 선택할 때 핸들이 표시됩니다.
- 기본 설정 유지를 추천합니다.
각도가 다음보다 클 경우 모퉁이 위젯 숨기기
Hide Corner Widget for angles greater than
- 말 그대로 입력한 각도보다 클 경우 모퉁이 위젯을 숨깁니다.
- 모퉁이를 부드럽게 수정하지 않고 각도를 유지하고 싶을 때 사용합니다.
- 기본 설정 유지를 추천합니다.
고무줄 사용 대살: 펜도구, 곡률 도구
Enable Rubber Band For: Pen Tool, Curvature Tool
- 펜 도구, 곡률 도구를 사용 시 경로를 미리 확인할 수 있습니다.
- 활성화 상태 유지를 추천드립니다.
'IT인터넷 정보' 카테고리의 다른 글
| 전문가가 알려주는 어도비 일러스트레이터 환경설정 가이드_4_안내선과 격자(Guides & Grid), 스마트 가이드(Smart Guides) (0) | 2023.06.13 |
|---|---|
| 전문가가 알려주는 어도비 일러스트레이터 환경설정 가이드_3_문자(Type), 단위(Units) (2) | 2023.06.12 |
| 전문가가 알려주는 어도비 일러스트레이터 환경설정 가이드_1_일반(General) (1) | 2023.06.10 |
| 디지털 문서의 표준 PDF의 발전사,버전별 특징 (0) | 2023.06.07 |
| 디지털 문서의 표준. PDF 파일이란 무엇인가요? (0) | 2023.06.06 |



